
Table of Contents
Desi unele detalii ale produselor se pot edita direct in sectiunea "Produse", administrarea intregului catalog, de la structura arborelui de categorii, la adaugarea de produse noi se face din modulul de administrare. Prima pagina a modulului "Admin" este chiar "Administrare Produse".
Cautarea produselor sau a categoriilor se face navigand in arborele de categorii din stanga paginii.
La definirea bazei de date de produse, este indicat sa incepeti cu structura de categorii si subcategorii a catalogului. Chiar daca alegeti varianta de a importa automat listele de produse, acestea trebuie sa fie grupate dupa criterii care sa va permita sa le regasiti apoi in catalog.
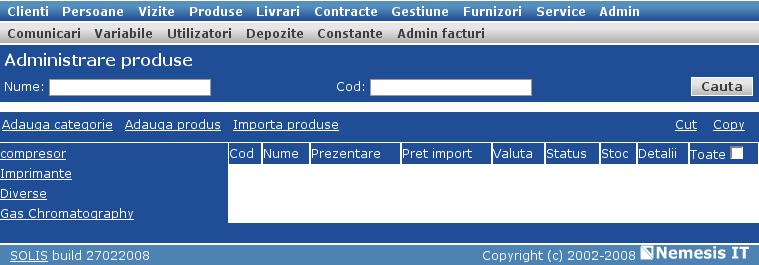
Pe linia de deasupra arborelui de categorii, in pagina de administrare, aveti optiunile de editare a structurii acestuia. Intotdeauna sunt prezentate posibilitatile de editare ale categoriei curente.
In prima faza, daca nu ati accesat inca nici o categorie, aveti butoanele "Adauga categorie", "Adauga produs" si "Importa produse".
Daca ati accesat catalogul si va aflati intr-una din categorii, pe langa cele 3 butoane va fi si "Editeaza categorie".
Daca doriti sa adaugati manual o categorie, folositi butonul "Adauga categorie".
Pentru a adauga o categorie intr-un anumit loc in catalog, trebuie sa ajungeti in categoria-mama a acesteia.
![[Note]](images/note.png)
|
Cale de acces |
|---|---|
|
Admin -> calea spre noua categorie -> Adauga categorie |
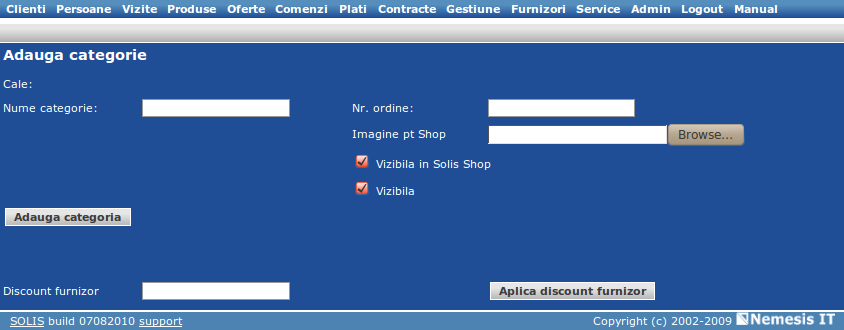
Noua categorie va fi adaugata in categoria curenta, ca o subcategorie a acesteia. Daca va aflati in sectiunea de administrare si inca nu ati accesat catalogul, in cazul in care adaugati o categorie, ea va fi una principala (dintre cele care apar pe primul nivel in catalog).
In pagina "Adauga categorie" puteti completa:
numele categoriei
numarul de ordine - determina pozitia pe care o va ocupa noua categorie in categoria-mama.
modul de afisare - optiunea nu este valabila in cazul categoriilor principale. Daca se bifeaza "Afisare ca produse grupate in pagina", noua categorie va fi afisata ca un grup de produse al categoriei-mama, fara sa mai apara in arborele de categorii
vizibilitatea - noua categorie poate fi sau nu vizibila in arborele de categorii
Dupa completarea detaliilor, se apasa butonul "Adauga".
Daca doriti sa editati detaliile unei categorii deja existente, folositi butonul "Editeaza categorie" (atunci cand categoria respectiva este categorie curenta) sau butonul "editeaza" din sectiunea de afisare produse.
![[Note]](images/note.png)
|
Cale de acces |
|---|---|
|
Admin -> calea spre categoria de editat -> Editeaza categorie |
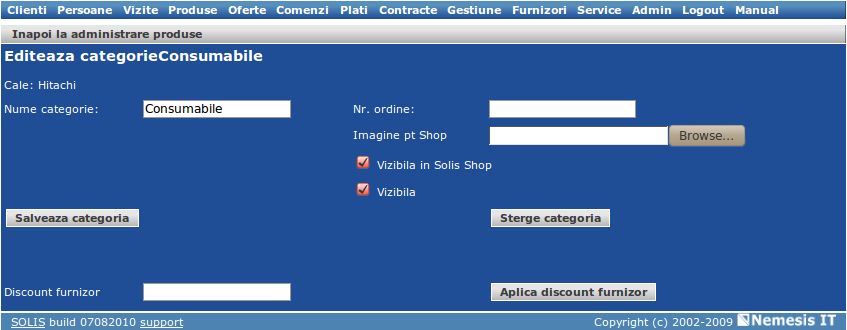
In fereastra de editare puteti modifica numele categoriei, numarul de ordine al acesteia si vizibilitatea in catalog.
Prin bifarea sau debifarea casutei "Vizibila", categoria editata va fi sau nu afisata in arborele de categorii din stanga paginii.
Daca editati o subcategorie, puteti modifica si modul de afisare (optiunea "Afisare ca produse grupate in pagina"). Daca bifati casuta respectiva, categoria va fi afisata ca un grup de produse al categoriei-mama, fara sa mai apara in arborele de categorii.
In pagina de editare a unei categorii, calea nu poate fi editata. O categorie se poate insa muta sau copia in intregime, cu ajutorul optiunilor "Cut" si "Copy" din pagina de editare a catalogului (dreapta sus).
Pentru a muta o categorie intr-un alt loc din catalog, selectati categoria cu toate produsele listate in aceasta (bifand casuta de selectie din dreptul categoriei). Se vor selecta automat si produsele cuprinse in categorie. Apasati apoi butonul "Cut", mergeti in noua categorie-mama si folositi optiunea "Paste". Categoria a fost mutata cu toate produsele incluse.
Pentru a copia o categorie, procedati la fel ca la mutare, folosind optiunea "Copy".
Pentru adaugarea produselor noi in baza de date exista doua optiuni. Acestea se pot adauga manual, unul cate unul sau se pot importa dintr-un fisier cu un format special (daca lista de produse ce vor fi adaugate este mai lunga).
in pagina de administrare, mergeti in categoria in care doriti sa inscrieti produsul respectiv, apoi folositi butonul "Adauga produs". Se deschide o pagina in care puteti completa datele noului produs.
![[Note]](images/note.png)
|
Cale de acces |
|---|---|
|
Admin -> calea spre noul produs -> Adauga produs |
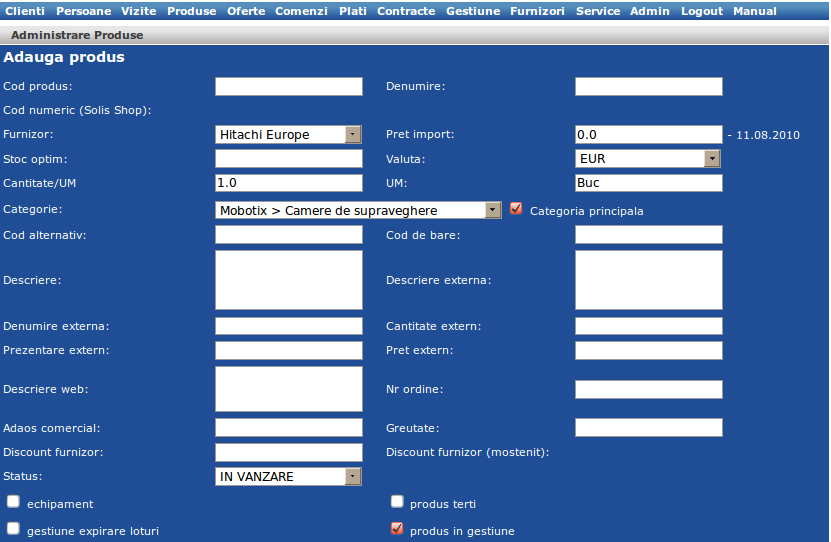

In pagina nou deschisa puteti completa:
codul produsului
denumirea
numele furnizorului, din lista verticala
categoria - in lista verticala este afisata calea spre categoria curenta la apasarea butonului "Adauga produs". Totusi poate alege o alta cale (implicit o alte categorie in care se va adauga noul produs).
categoria principala - un produs poate sa apara in mai mute categorii in catalog. Daca doriti ca aceasta sa fie categoria principala, bifati casuta aferenta.
descrierea produsului - cea care apare in oferte
descrierea externa - descrierea produsului de la/pentru furnizor, daca este completata apare in comanda externa
descrierea web - cea care apare in cazul publicarii pe web a catalogului de produse
numarul de ordine - determina pozitia ocupata de produs in cadrul categoriei
stocul optim - cantitatea limita de la care sistemul va poate sugera o comanda externa
codul extern - codul alocat de furnizor produsului
denumirea externa - denumirea data de producator
cantitate extern -
prezentare extern -
cantitate/UM - prezentarea produsului (ex: 5/set)
UM - unitatea de masura (ex: buc, kit, test)
pretul de import - se retine data introducerii acestuia
valuta - dintre variantele disponibile in lista verticala (aceasta cuprinde de fapt valutele tuturor furnizorilor)
pretul extern
Gpm - adaosul comercial
Gpm licitatie - adaosul comercial pentru licitatii
greutatea
observatii instalare echipament
Puteti edita statusul produsului folosind sistemul de bife, dupa cum urmeaza:
produs in vanzare - se debifeaza daca produsul nu este disponibil pentru cumparare. Daca optiunea nu se bifeaza, produsul nu apare in catalogul vizibil in sectiunile de vanzari (se foloseste de exemplu in cazul produselor care nu se mai fabrica; acestea nu se sterg din baza de date, ci se scot din vanzare).
echipament - se bifeaza daca produsul este echipament, pentru urmarirea activitatii de service.
gestiune expirare loturi - se bifeaza daca este produs cu termen de valabilitate si se pastreaza evidenta loturilor.
piesa de schimb - produsul nu este vizibil in catalog, in sectiunea de vanzari
produs terti - se bifeaza in cazul in care este un produs care face obiectul unui contract de service, dar a fost cumparat de client de la o terta parte.
produs in gestiune - se bifeaza daca produsul se va urmari in gestiune. Nu este nevoie in cazul serviciilor, de exemplu.
Dupa completarea detaliilor noului produs, se apasa butonul "Salveaza" si noul produs va fi introdus in catalog.
![[Note]](images/note.png)
|
Restrictii |
|---|---|
|
Va rugam sa nu introduceti produse sau loturi care au in nume sau cod caracterul &, folositi + in schimb, pentru compatibilitate cu exporturi in xml |
Inainte de import, introduceti furnizorii, din sectiunea "Furnizori" (daca nu au fost deja introdusi). Pentru fiecare furnizor definiti un cod de maxim trei litere, folosit si in fisierul csv cu produsele.
In pagina de administrare, puteti fie importa produsele direct in radacina catalogului, sau intr-o categorie deja existenta
Pentru a importa produsele intr-o categorie deja existenta, mergeti in categoria in care doriti sa importati produsele respective
Apoi folositi butonul "Importa produse". Se deschide o pagina in care sunt prezentate detaliat forma fisierului de import si instructiunile.
Pentru a importa produsele direct in radacina catalogului, recomandam ca in fisierul de import prima categorie sa fie numele furnizorului. Acest lucru este util pentru importul mai multor furnizori dintr-un singur fisier excel.
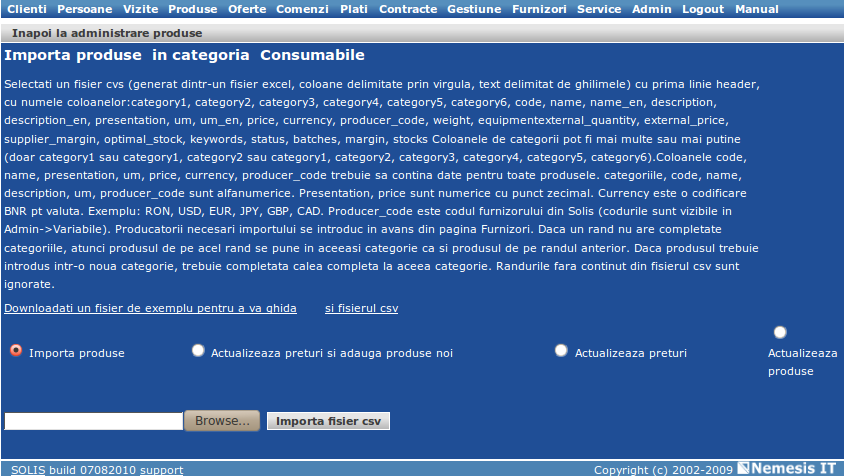
Din pagina de import produse puteti descarca fisiere de exemplu, atat in format excel, cat si csv.
Exista doua optiuni de import de date in catalogul de produse:
import de produse - liste de categorii, subcategorii si produse si datele initiale despre acestea
actualizare de preturi - liste de produse, identificate dupa cod, cu preturi de import actualizate
Dupa completarea listelor de produse pentru import, asigurati-va ca ati selectat optiunea potrivita, in acest caz "Importa produse". De obicei, aceasta este selectata implicit.
Dupa transformarea listei de produse in format csv, aceasta se poate incarca in sistem prin simpla optiune browse, urmata de "Importa fisier csv".
![[Tip]](images/tip.png)
|
Tip |
|---|---|
|
Pentru a transforma un fisier excel intr-unul csv, folositi optiunea "Save as", alegand extensia .csv Recomandam sa efectuati aceasta operatie cu OpenOffice (folosind setarile default) |
Selectati un fisier cvs (generat dintr-un fisier excel, coloane delimitate prin virgula, text delimitat de ghilimele)
Prima linie header, cu numele coloanelor:category1, category2, category3, code, name, description, presentation, um, price, currency, producer_code, weight.
Coloanele code, name, presentation, um, price, currency, producer_code trebuie sa contina date pentru toate produsele.
Categoriile, code, name, description, um, producer_code sunt alfanumerice. Presentation, price sunt numerice cu punct zecimal. Currency este o codificare BNR pt valuta. Exemplu: RON, USD, EUR, JPY, GBP.
Producer_code este codul furnizorului din Solis (codurile sunt vizibile in Admin->Variabile). Producatorii necesari importului se introduc in avans din pagina Furnizori. Daca un rand nu are completate categoriile, atunci produsul de pe acel rand se pune in aceeasi categorie ca si produsul de pe randul anterior. Daca produsul trebuie introdus intr-o noua categorie, trebuie completata calea completa la aceea categorie.
Randurile fara continut din fisierul csv sunt ignorate.
Puteti urmari video-prezentarea Editeaza produs
Pagina "Administrare produs" va permite sa reveniti asupra detaliilor unui produs, sa le completati sau modificati. Este apelabila prin butonul "editeaza" afisat in dreptul produsului respectiv, in pagina de administrare.
![[Note]](images/note.png)
|
Cale de acces |
|---|---|
|
Admin -> calea spre produs -> editeaza |
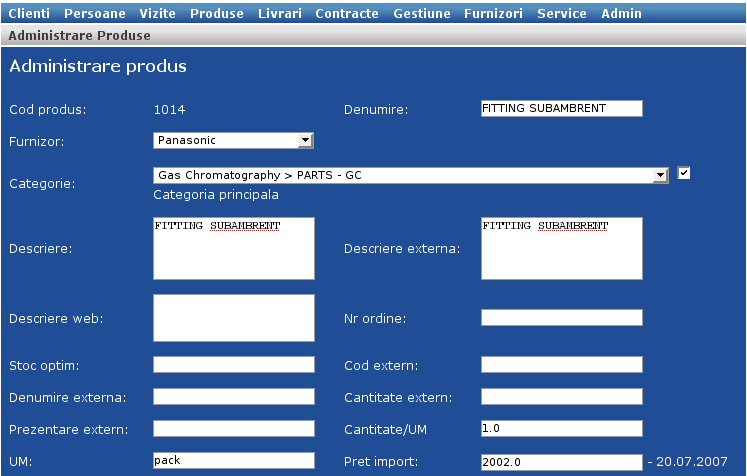
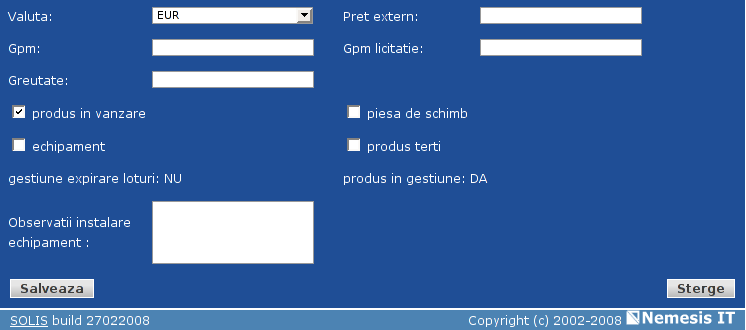
In pagina de editare puteti modifica majoritatea datelor despre produsul respectiv.
Nu se pot modifica codul produsului si optiunile de gestiune ("gestiune expirare loturi" si "produs in gestiune").
Pentru unele campuri (furnizor, categorie, valuta) aveti la dispozitie liste verticale din care puteti selecta varianta potrivita. Listele verticale pot fi completate in sectiunea de administrare
Pentru restul campurilor sunt valabile precizarile de la "Adaugare produs".
Un produs poate fi mutat intr-un alt loc din catalog:
din pagina "Administrare produs", selectand o alta categorie decat cea curenta
folosind optiunea "Cut" - in pagina de administrare, selectati produsul, apasati butonul "Cut", mergeti in categoria in care doriti sa mutati produsul si apasati "Paste"
Preturile produselor din catalog se pot actualiza automat, atunci cand este cazul. Procedeul este asemanator cu cel de import de produse.
![[Note]](images/note.png)
|
Cale de acces |
|---|---|
|
Admin -> calea spre categorie -> Importa produse -> actualizeaza preturi |
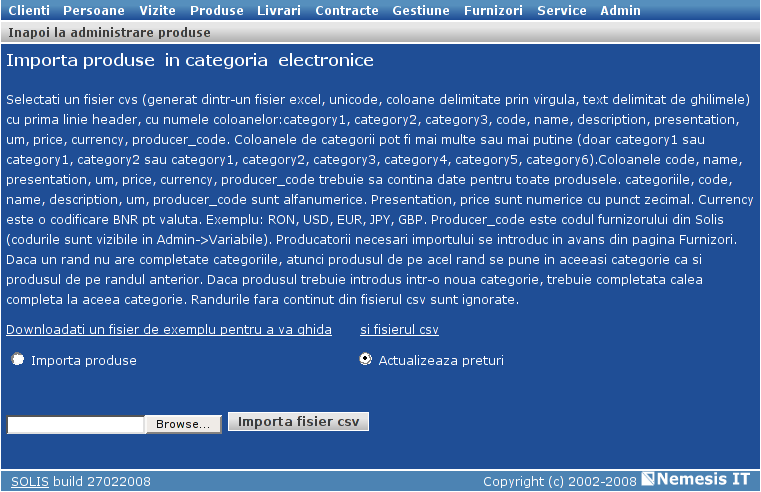
Listele pentru actualizarea preturilor sunt mult mai simple decat cele pentru importul de produse. Nu mai este nevoie de organizarea produselor in categorii/subcategorii. Este suficient sa listati codurile produselor si noile preturi.
|
|
www.nemesisit.ro |